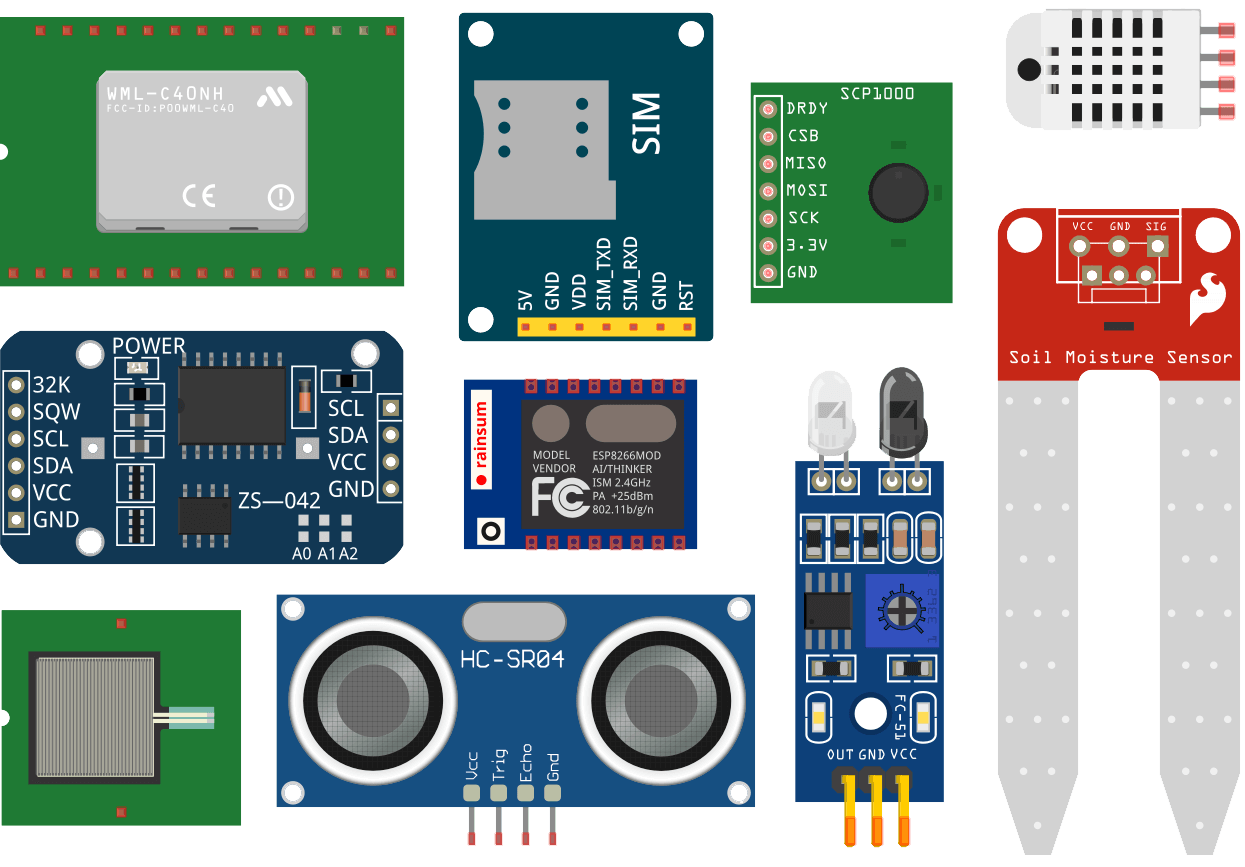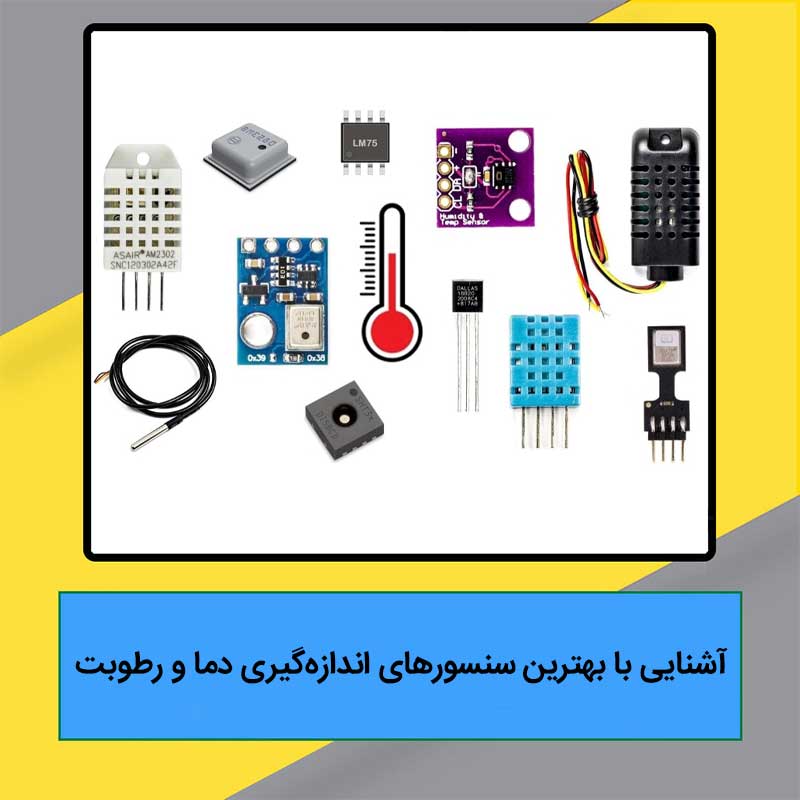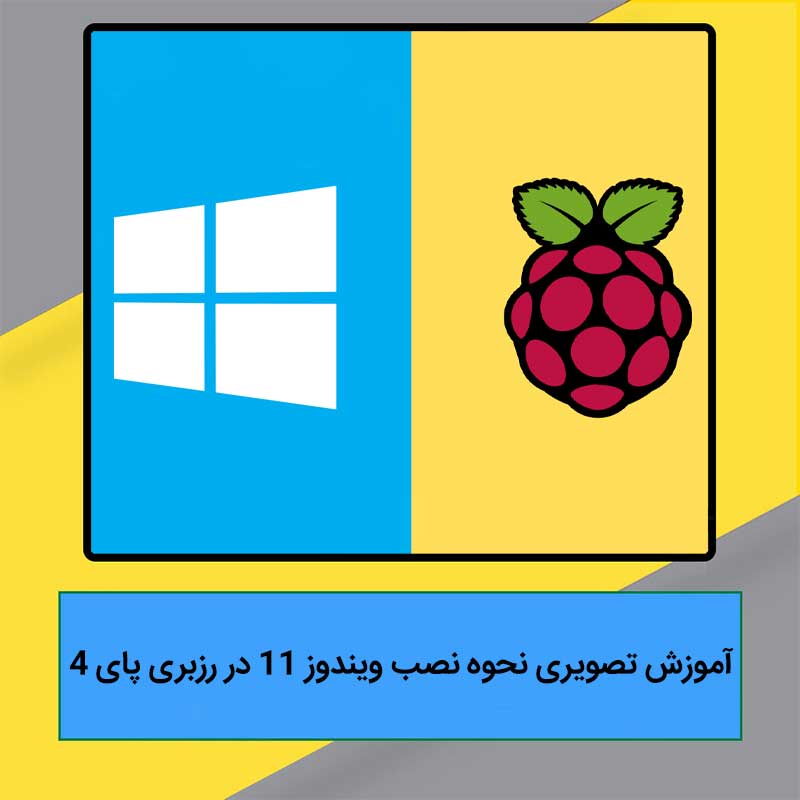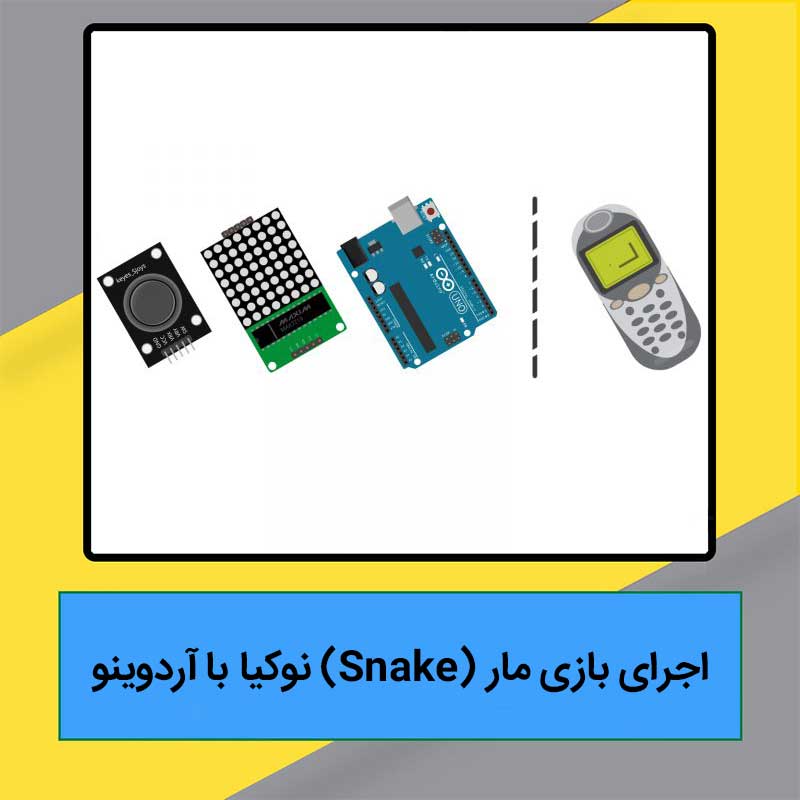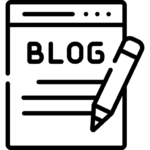اگر به تازگی برد هوشمند آردوینو اسپلورا خریدهاید ولی نمیدانید چگونه اقدام به راه اندازی آردوینو Esplora کنید و یا بهترین روش شروع کار با آردوینو Esplora کدام است، با بلاگ بهنام رباتیک همراه باشید.
آشنایی با آردوینو Esplora
اسپلورا (Esplora) نام یکی دیگر از بردهای آردوینو میباشد که با ظاهر و کاربرد متفاوتتری به بازار آمده است. ورودیهای این آردوینو یک جوی استیک، چهار کلید فشاری، یک سنسور نور، یک ولوم کشویی، میکروفون، یک سنسور دما و یک شتابسنج هستند. خروجیهای آن شامل نیز بازر و یک عدد LED سه رنگ میشوند.
بهترین وسیلهای که میتوانید این برد را با آن مقایسه کنید، یک دسته بازی است زیرا آردوینو اسپلورا میتواند با کامپیوتر، لپتاپ و حتی گوشیهای اندرویدی ارتباط برقرار کند. از طرفی، کاربران میتوانند آن را برنامهریزی کرده و مطابق نیازشان آن را شخصیسازی کنند.
آردوینو اسپلورا با تمام بردهای آردوینو قبل از خود متفاوت است چرا که ورودیها و خروجیهای آن از قبل به صورت مداری به برد متصل شدهاند. این یعنی نیاز ندارید که بدانید سنسورها و محرکها را چگونه به آن متصل کنید به همین دلیل روش برنامهنویسی آن با سایر بردهای آردوینو فرق دارد.
لازم به ذکر است که این برد کتابخانه مخصوص به خود را دارد که عمل خواندن از ورودیها و نوشتن در خروجیها را سادهتر میکند.
شروع کار با آردوینو Esplora و راهاندازی نرمافزار Arduino IDE
آردوینو Esplora را میتوان با نرمافزار Arduino IDE که در واقع محیط برنامهنویسی شرکت آردوینو میباشد، پروگرام کرد.
راه اندازی آردوینو Esplora و اتصال آن به رایانه
برد آردوینو اسپلورا را با استفاده از کابل USB به کامپیوتر خود متصل کنید. LED سبز تغذیه که ON نام دارد، بر روی برد روشن میشود و LED زرد که L نام دارد شروع به روشن شدن میکند. بعد از حدود 8 ثانیه، LED زرد شروع به چشمک زدن خواهد کرد.
نصب درایورهای آردوینو Esplora در سه سیستم عامل مختلف
در ادامه نحوه نصب درایور برد آردوینو اسپلورا را در سه سیستم عامل مختلف شرح دادهایم.
نصب درایور آردوینو Esplora در سیستم عامل macOS
اولین باری که یک برد آردوینو Esplora را به یک دستگاه دارای سیستم عامل macOS متصل میکنید، Keyboard Setup Assistant اجرا خواهد شد. البته چیزی برای پیکربندی با اسپلورا وجود ندارد بنابراین میتوانید این پنجره را ببندید.

نصب درایور آردوینو Esplora در سیستم عامل ویندوز
ابتدا نسخه فشرده دارای پسوند ZIP و یا بدون نیاز به نصب نرمافزار Arduino IDE را دانلود کرده و آن را از حالت فشرده خارج کنید. برد خود را متصل نمایید و منتظر بمانید تا روند نصب درایور آغاز شود. اگر نصبکننده بطور خودکار اجرا نشد، به Device Manager ویندوز بروید و در لیست، Arduino Esplora را بیابید. بر روی آن راست کلیک و Update Driver را انتخاب کنید.

در پنجره بعدی Browse my computer for driver software را انتخاب و روی Next کلیک کنید.

دکمه Browse را بزنید. در پنجرهای که باز میشود، به پوشهای که نرمافزار آردوینو را در آن دانلود کردهاید بروید. پوشه Drivers را انتخاب کرده و OK را بزنید و سپس Next را کلیک کنید.

در ادامه یک پیام مبنی بر اینکه برد Windows Logo Testing را پاس نکرده است دریافت میکنید. دکمه Continue Anyway را بزنید.
بعد از چند لحظه، یک پنجره ظاهر میشود که میگوید نصب نرمافزار Arduino IDE به پایان رسیده است. حالا دکمه Close را بزنید.

نصب درایور آردوینو Esplora در سیستم عامل لینوکس
در سیستم عامل Ubuntu 12.0.4، نیازی به نصب درایور خاصی نیست.
آپلود اولین کد و شروع کار با آردوینو Esplora
در این کد قرار است LED روی برد را به حالت چشمک زن در بیاوریم. برنامه مثال LED چشمک زن را از مسیر File> Examples> Esplora> Beginners> EsploraBlink اجرا کنید. اگر مثال EsploraBlink را نمیبینید، لازم است که کتابخانه Esplora خود را آپدیت کنید.
برای این کار Manage Libraries را از آدرس Sketch> Include> Library> Manage Libraries باز کنید یا سه دکمه Ctrl + Shift + I را همزمان بفشارید و در قسمت جستجو واژه esplora را سرچ و کتابخانه آن را آپدیت کنید.
انتخاب برد مناسب جهت راه اندازی آردوینو Esplora
از آنجا که نرمافزار Arduino IDE برای بردهای مختلفی استفاده میشود، شما باید به آن بگویید که با اسپلورا کار میکنید. برای انجام این کار، منوی Tools> Boards را باز و گزینه Arduino Esplora را انتخاب کنید.
انتخاب پورت USB مناسب برای شروع کار با آردوینو Esplora
نرمافزار Arduino IDE نیاز دارد که بداند برد اسپلورا به کدام پورت متصل شده است. در آدرس Tools> Serial، لیست پورتهای در دسترس قابل مشاهده میباشد.
اگر تنها یک مورد وجود داشت همان را انتخاب کنید. در غیر این صورت، اگر دو مورد یا بیشتر در لیست بود، برای اینکه ببینید کدام پورت مشخص شده، برد را از رایانه جدا نمایید و بررسی کنید کدام گزینه حذف میشود.
آپلود کد و راه اندازی آردوینو Esplora
حالا به راحتی بر روی دکمه Upload در نرمافزار Arduino IDE کلیک کنید. سپس چند ثانیه منتظر بمانید. شما باید LEDهای RX و TX را بر روی برد به صورت چشمکزن ببینید. اگر آپلود با موفقیت انجام شد، پیام Done Uploading در نوار پایین نرمافزار ظاهر میشود. چند ثانیه بعد از اینکه آپلود تمام شد، باید بتوانید ببینید که RGB LED زرد بر روی برد شروع به چشمک زدن میکند و در ادامه رنگش از قرمز به سبز و بعد به آبی و زرد و در نهایت به سفید تغییر میکند. اگر این اتفاق افتاد، شما موفق به راه اندازی آردوینو Esplora شدهاید.
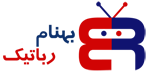



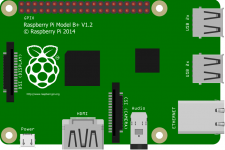




 پک آموزش رباتیک سورنو
پک آموزش رباتیک سورنو
 پک ساختمانسازی تورنو
پک ساختمانسازی تورنو
 پک آموزش الکترونیک الینو
پک آموزش الکترونیک الینو
 پک آموزش رباتیک برنا
پک آموزش رباتیک برنا
 پک آموزش الکترونیک سورنو
پک آموزش الکترونیک سورنو
 مجموعه آموزش الکترونیک شماره 2
مجموعه آموزش الکترونیک شماره 2
 بسته ساخت آسانسور با بدنه
بسته ساخت آسانسور با بدنه
 کیت ربات تک کاره مسیریاب
کیت ربات تک کاره مسیریاب