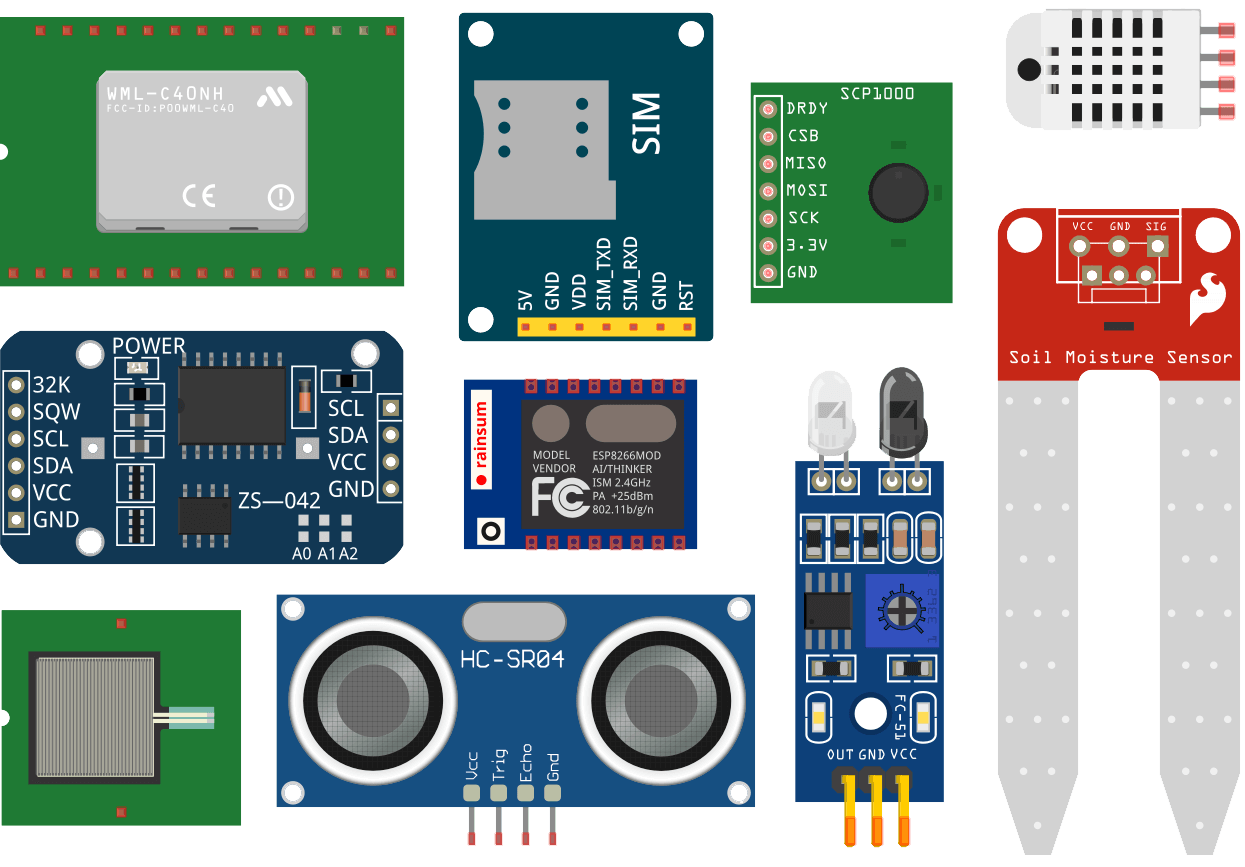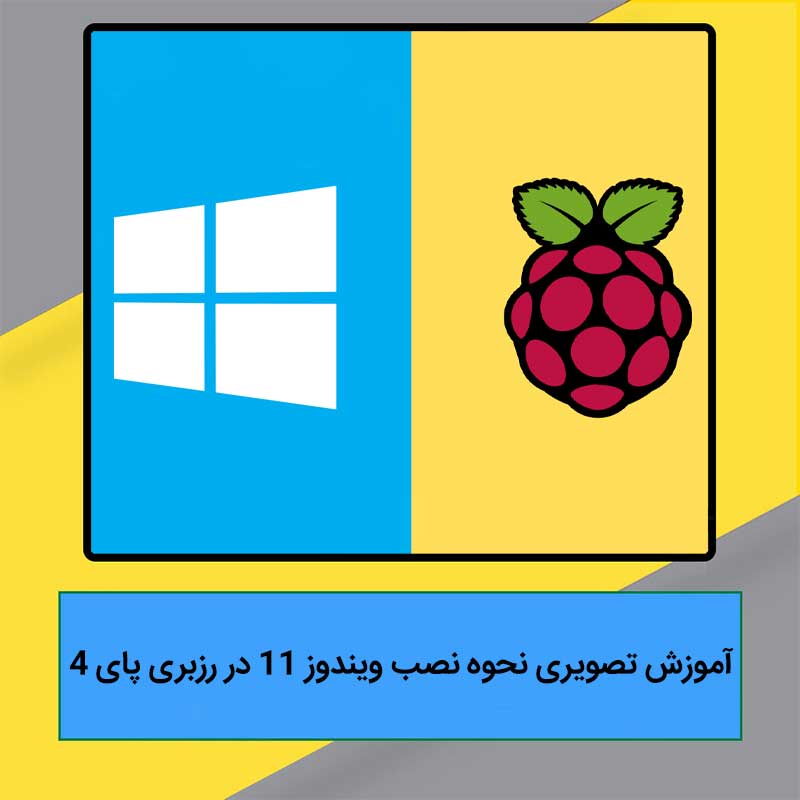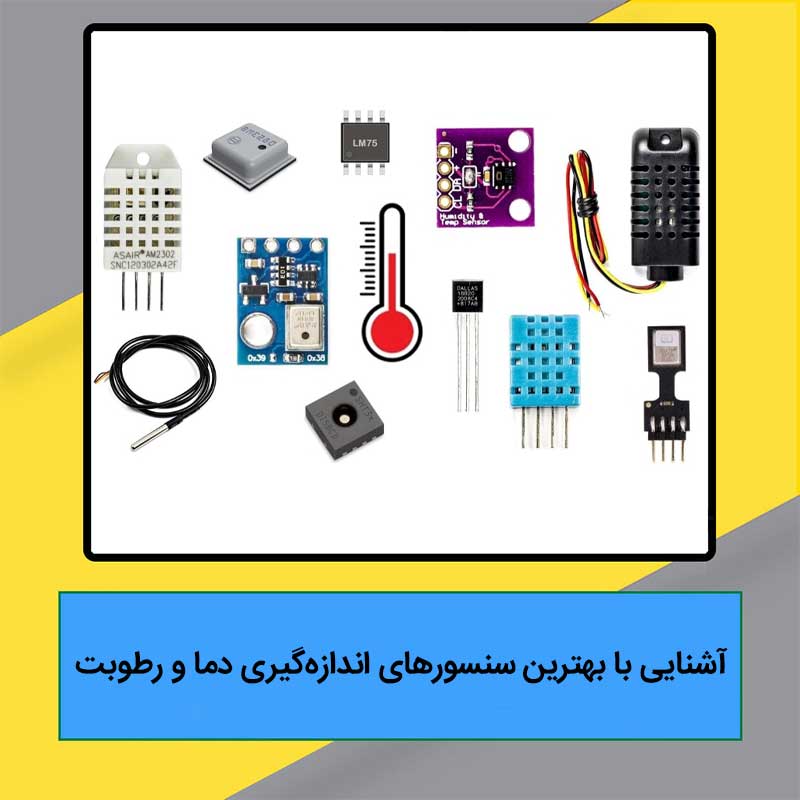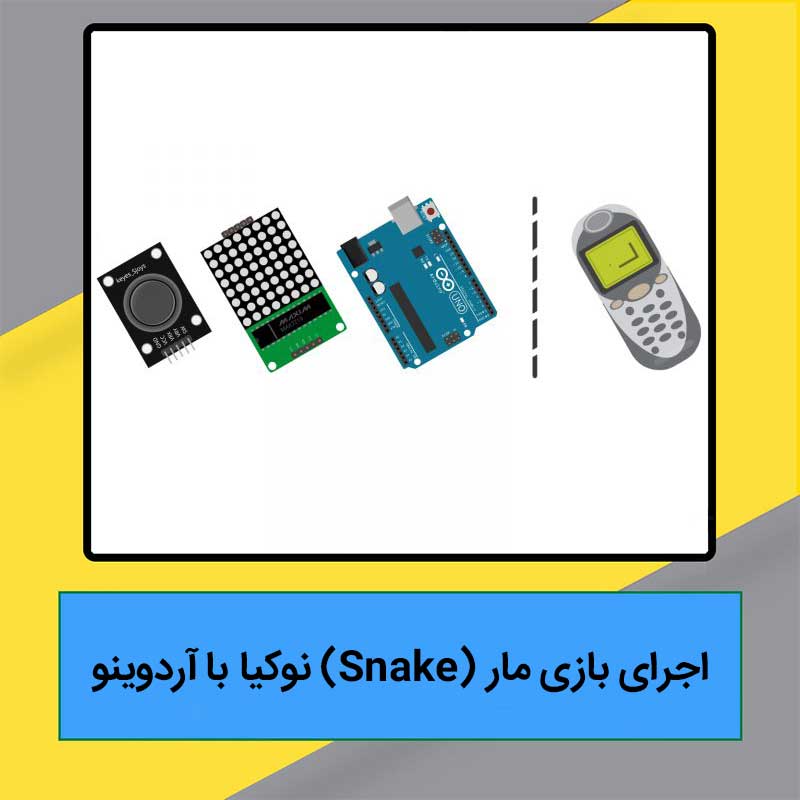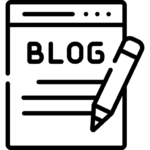آیا به فکر تبدیل برد رزبری پای 4 خود به یک رایانه کوچک قدرتمند با جدیدترین سیستم عامل هستید؟ ما میخواهیم در این مطلب از بلاگ بهنام رباتیک شما را با نحوه نصب ویندوز 11 در رزبری پای 4 آشنا کنیم؛ پس با ما همراه باشید.
ویندوز 11 با رابط کاربری تازه و ویژگیهای پیشرفتهاش، انقلابی در تاریخ سیستم عاملها به شمار میرود. با نصب این پلتفرم روی یک مینی رایانه پرکاربرد نظیر رزبری پای 4، شما میتوانید تجربه فوقالعادهای از کار کردن با این سیستم عامل به دست آورید. فرقی نمیکند که یک برنامهنویسی حرفهای هستید و یا صرفاً برای سرگرمی کار میکنید، این مطلب آموزشی تمامی اطلاعات لازم و منابع مورد نیاز برای نصب ویندوز 11 در رزبری پای 4 را در اختیارتان قرار میدهد.
پس بیایید با هم شروع کنیم و امکانات بیشمار و تمامنشدنی ویندوز 11 را به این مینی رایانه بیاوریم.

نکات مهم پیش از نصب ویندوز 11 در رزبری پای 4
برای نصب ویندوز 11 در رزبری پای 4 به سختافزار خاصی نیاز دارید. سیستم عامل جدیداً منتشر شده مایکروسافت برای اجرا شدن ملزوماتی دارد؛ برای مثال، رزبری پای 4 میبایست حداقل 4 گیگابایت رم داشته باشد.
مهمترین ملزومات سختافزاری مورد نیاز برای نصب ویندوز 11
- حداقل رم 2 گیگابایتی (ترجیحاً 4 گیگابایت یا بیشتر برای عملکرد بهتر)
- حداقل حافظه داخلی 32 گیگابایتی (ترجیحاً هارد SSD)
- اینترنت پرسرعت
نکته 1: وایفای و بلوتوث موجود در رزبری پای، پس از نصب ویندوز 11 در آن کار نخواهند کرد بنابراین برای بهرهمندی از این قابلیتها نیاز به یک دانگل یا کابل شبکه خواهید داشت.
نکته 2: خروجی صوتی HDMI درست کار نخواهد کرد بنابراین میبایست از یک جک هدفون 3.5 میلیمتری به عنوان خروجی صدا استفاده کنید.
نکته راهنما: برای نصب ویندوز 11 روی حافظه داخلی اکسترنال، به رایانهای نیاز خواهید داشت که سیستم عامل ویندوز 10 را داراست.
لوازم مورد نیاز برای نصب ویندوز 11 در رزبری پای 4
نکته 1: شما میتوانید از رزبری پای 400 نیز بهره ببرید. در هر صورت، پیشنهاد میکنیم که رزبری پای حداقل 4 یا 8 گیگابایت رم داشته باشد.
نکته 2: شما میتوانید از حافظههای اکسترنال متعدد نظیر فلش مموری و یا هارد دیسک بهره ببرید.
نکته 3: شما میتوانید از آداپتورهای مشابه هم استفاده کنید اما پیشنهاد ما کار کردن با آداپتور اورجینال خودِ برد رزبری پای میباشد.
نرمافزارهای مورد نیاز برای نصب ویندوز 11 در رزبری پای 4
- Raspberry Pi Imager
- Windows on Raspberry Pi (WoR)
نصب ویندوز 11 در رزبری پای 4 یا رزبری پای 400
مرحله اول نصب ویندوز 11 در رزبری پای 4؛ آمادهسازی رزبری پای
پیش از نصب ویندوز 11 در رزبری پای 4، میبایست جدیدترین ورژن بوت لودر را نصب نمایید؛ پس مراحل زیر را طی کنید:
- نصب و اجرای نرمافزار Raspberry Pi Imager
کلیک کردن روی گزینه Choose OS (مانند تصویر زیر)

- کلیک کردن روی گزینه Misc utility images و انتخاب یکی از آپشنهای زیر:
- USB Boot: نصب ویندوز 11 در یک دستگاه حافظه اکسترنال غیر از هارد SSD؛ مثلاً بر روی فلش مموری.


کلیک کردن روی گزینه Choose Storage جهت انتخاب حافظه داخلی مدنظر.

- نوشتن فایل Bootloader در حافظه داخلی اکسترنال با کلیک کردن روی گزینه Write.

- قرار دادن مموری کارت microSD در برد رزبری پای.
با قرار دادن مموری کارت microSD و اتصال منبع نیروی رزبری پای، جدیدترین بوت لودر در این برد هوشمند نصب خواهد شد. زمانی که چراغ LED سبز رنگ برد به صورت متوالی چشمک میزند، یعنی فرآیند نصب بوت لودر به پایان رسیده است بنابراین باید کمی بعد سیستم را خاموش کنید.
مرحله دوم نصب ویندوز 11 در رزبری پای 4؛ دانلود ویندوز 11 برای رزبری پای
به وبسایت زیر بروید و جدیدترین نسخه ویندوز 11 که برای پردازندههای arm64 طراحی شده را انتخاب و مراحل گفته شده را طی کنید تا ویندوز نصب شود.

- زبان مورد نظر را انتخاب کنید.

- نسخه مدنظر از ویندوز که میخواهید نصب شود را با تیک زدن قسمتهای مناسب، انتخاب کنید. در اینجا ما نسخههای Home و Pro را برگزیدهایم.

- گزینههای دانلود را مشخص کنید. آپشن Download and convert to ISO را انتخاب و روی Create download package کلیک نمایید. به علاوه، اگر گزینه Include updates را بزنید، جدیدترین بهروزرسانیها را دریافت خواهید کرد. پیشنهاد میشود حتماً این گزینه را روشن نگه دارید تا مشکلی برای درایورها پیش نیاید. اینک روی گزینه Create download package کلیک کنید تا یک فایل فشرده شده دانلود گردد.

- فایل دانلود شده را در پوشهای با نام win11 از حالت فشرده خارج و فایل uup_download_windows_cmd را اجرا کنید.

حالا یک پنجره CMD اجرا و پکیج ویندوز 11 دانلود خواهد شد. با توجه به سرعت اینترنت و مشخصات سختافزاری، ممکن است این مرحله مدتی به طول بینجامد.

- در نهایت، دکمه 0 روی کیبورد را بزنید تا از برنامه خارج شوید.
تا به این مرحله، فایل img ویندوز 11 دانلود و ساخته شده است.
مرحله سوم نصب ویندوز 11 در رزبری پای یا رزبری پای 400
حالا میتوانید با استفاده از نرمافزار WoR فایل دانلود شده img ویندوز را نصب کنید. برای انجام این کار مراحل زیر را طی نمایید:
- فایل نرمافزار x.x.zip را از حالت فشرده خارج و آن را در پوشه win11 کپی کنید.
- فایل exe را اجرا کنید.
زبان مدنظر را انتخاب و روی دکمه Next کلیک کنید (مطابق تصویر زیر).

- دستگاه مدنظر برای حافظه داخلی جهت نصب ویندوز را انتخاب کنید و نوع رزبری پای را برگزینید.

نکته: پس از اینکه دکمه Next را زدید، مانند تصویر زیر یک پنجره اجرا خواهد شد که به شما هشدار میدهد تا بوت لودر را بهروزرسانی کنید. از آن جایی که ما این کار را انجام دادهایم، روی OK کلیک میکنیم.

- فایل img دانلود شده ویندوز را انتخاب کنید. این فایل در پوشه win11 قرار دارد.

پس از کلیک کردن روی دکمه Next، پنجره زیر نمایش داده خواهد شد. منتظر نرمافزار بمانید تا فایل ISO اجرا شود.

- نسخه ویندوز اعم از Home یا Pro را انتخاب کنید.

- روی گزینه Accept کلیک کنید.

پس از کلیک کردن روی گزینه Accept، نرمافزار WoR فایلهای مورد نیاز را از اینترنت دانلود خواهد کرد.

- بازنگری نصب
وقت بگذارید و تنظیماتی که در مراحل پیش مشخص کردهاید را بررسی کنید تا مشکلی پیش نیاید. سپس روی گزینه Install کلیک نمایید تا ویندوز روی دستگاه حافظه داخلی نصب شود.

- روی گزینه Finish کلیک کنید.

اینک دستگاه حافظه داخلی را از رایانه جدا کرده و آن را به بورد رزبری پای وصل کنید. سایر لوازم جانبی مانند مانیتور، ماوس و کیبورد را به رزبری پای بزنید و مطمئن باشید برد هوشمند شما به اینترنت وصل است. در نهایت آداپتور را به برق بزنید.
مرحله چهارم نصب ویندوز 11 در رزبری پای 4؛ تنظیمات بوت
پیش از اجرای ویندوز، تنظیمات زیر را اجرا کنید:
وقتی تصویر زیر را دیدید، دکمه Esc روی کیبورد را بزنید.

گزینه Limit RAM to 3GB را غیرفعال نمایید. برای انجام این کار، به آدرس Device Manager> Raspberry Pi Configuration> Advanced Configuration بروید.

- دکمه F10 را بزنید تا تنظیمات ذخیره شوند و بعد دکمه Esc را فشار دهید تا به منوی قبل برگردید.
- از بخش Display Configuration، رزولوشن نمایشگر را برای صفحه نمایش متصل شده به رزبری پای انتخاب کنید.

- دکمه F10 را بزنید تا تنظیمات ذخیره شوند و بعد دکمه Esc را فشار دهید تا به منوی قبل برگردید.
- در بخش CPU Configuration، گزینه افزایش سرعت برای پردازنده رزبری پای را غیرفعال کنید و آپشن مربوط به CPU Clock را روی Default بگذارید.

- دکمه F10 را بزنید تا تنظیمات ذخیره شوند. سپس دکمه Esc را چندین بار بزنید تا به منوی اصلی برگردید. در نهایت روی گزینه Continue کلیک کنید تا از منوی BIOS خارج شوید. ویندوز شما آماده است. با تنظیمات اولیه ویندوز، شما میتوانید وارد سیستم عامل شوید و از تمامی امکانات آن بهره ببرید.
مرحله پنجم نصب ویندوز 11 در رزبری پای 4؛ ارزیابی نحوه اجرای ویندوز
وقتی رزبری پای را برای نخستین بار اجرا میکنید، متوجه خواهید شد که باید کمی (در حدود 5 دقیقه) منتظر بمانید تا روشن و وارد ویندوز شود. با این حال، سرعت ویندوز بسیار بالاست و شما میتوانید فعالیتهای روزمره خود را به خوبی انجام دهید. مرورگر Edge هم با سرعت قابلقبولی اجرا میشود و با خیالی آسوده قادر خواهید بود وبگردی کنید.
محیط نرمافزاری اصلی ویندوز نصب شده شبیه همان چیزی است که در رایانهها میبینید و احساس خوشایندی به شما خواهد داد.
مزایای نصب ویندوز 11 در رزبری پای 4
- برای اجرای نرمافزارهای سبک نظیر Word، دیگر نیازی نیست لپتاپ چند کیلوگرمی را با خود حمل کنید.
- اگر مهندس الکترونیک هستید، ویندوز 11 نصب شده در رزبری پای بسیار جذابتر از آردوینو خواهد بود. شما میتوانید با استفاده از پینهای Raspberry Pi GPIO و پورتهایی نظیر USB، HDMI و کانکتورهای FPC با انواع و اقسام سنسورهای دیجیتال با بیشترین سرعت ممکن ارتباط برقرار کنید.
- اگر مهندس رباتیک هستید، قرار دادن این رایانه کوچک روی ربات کمک بزرگی در پیشبرد پروژههای شما خواهد کرد چرا که میتوانید کارهایی که انجام دادن آنها در لینوکس سخت بود را اینبار به آسانی به سرانجام برسانید.
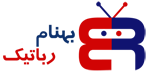



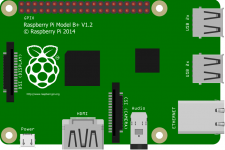




 پک آموزش رباتیک سورنو
پک آموزش رباتیک سورنو
 پک ساختمانسازی تورنو
پک ساختمانسازی تورنو
 پک آموزش الکترونیک الینو
پک آموزش الکترونیک الینو
 پک آموزش رباتیک برنا
پک آموزش رباتیک برنا
 پک آموزش الکترونیک سورنو
پک آموزش الکترونیک سورنو
 مجموعه آموزش الکترونیک شماره 2
مجموعه آموزش الکترونیک شماره 2
 بسته ساخت آسانسور با بدنه
بسته ساخت آسانسور با بدنه
 کیت ربات تک کاره مسیریاب
کیت ربات تک کاره مسیریاب