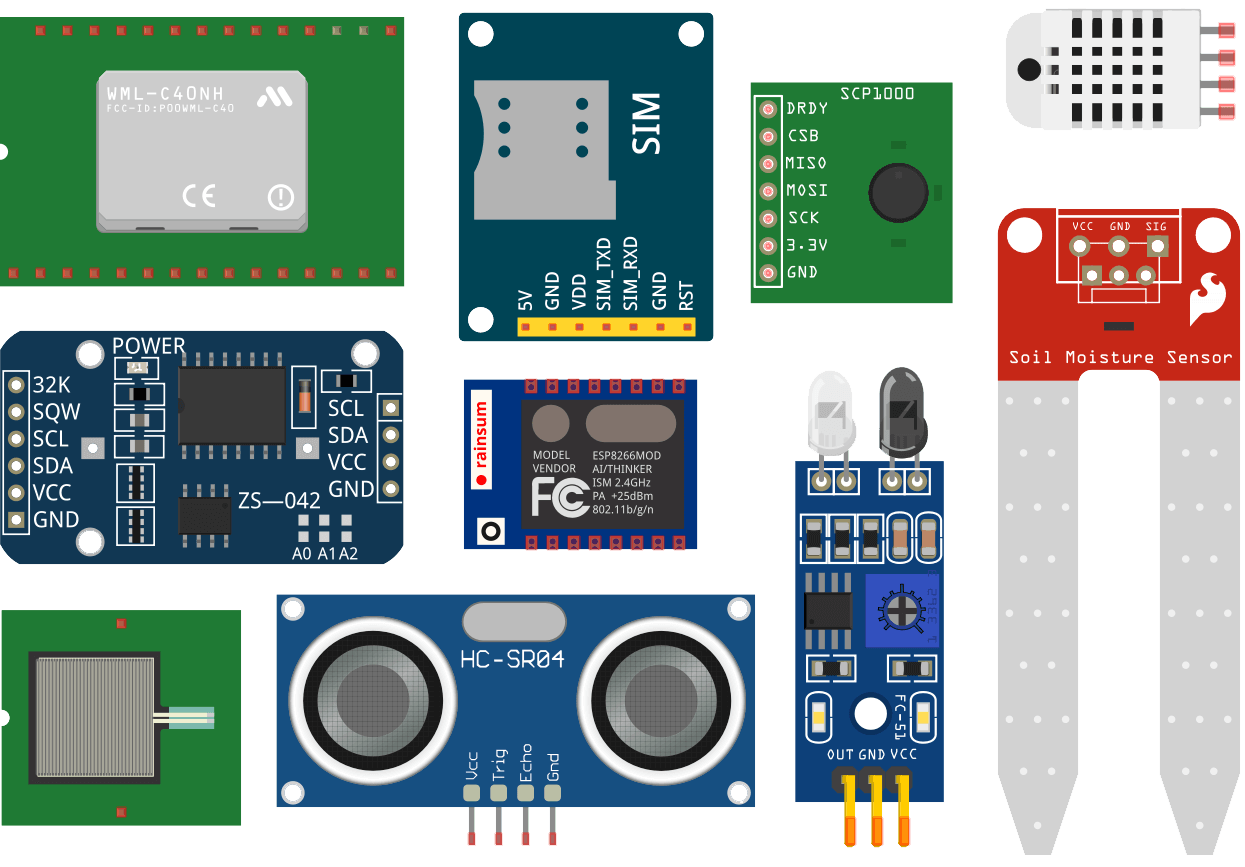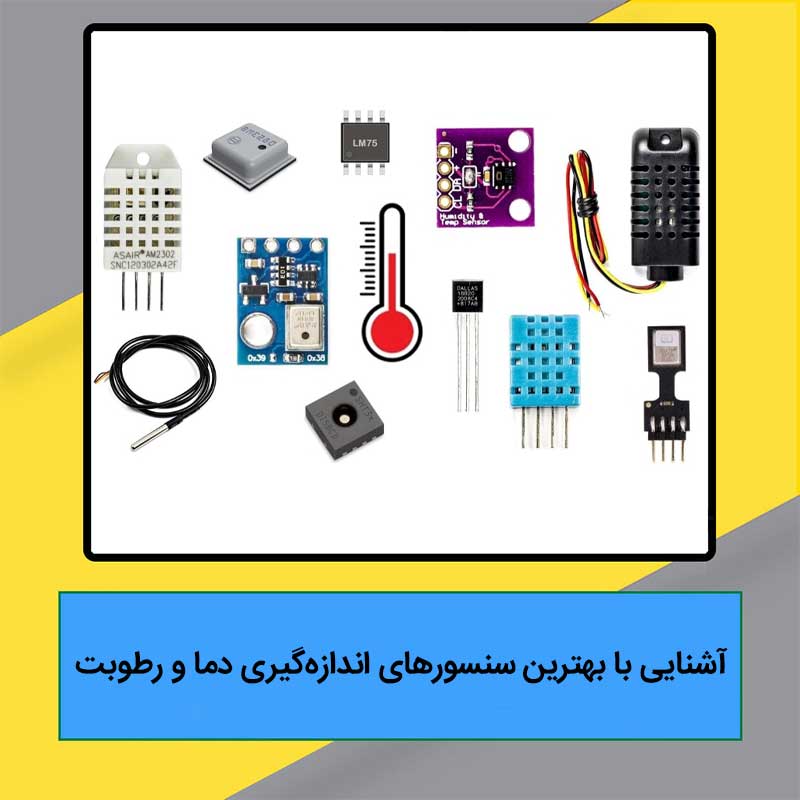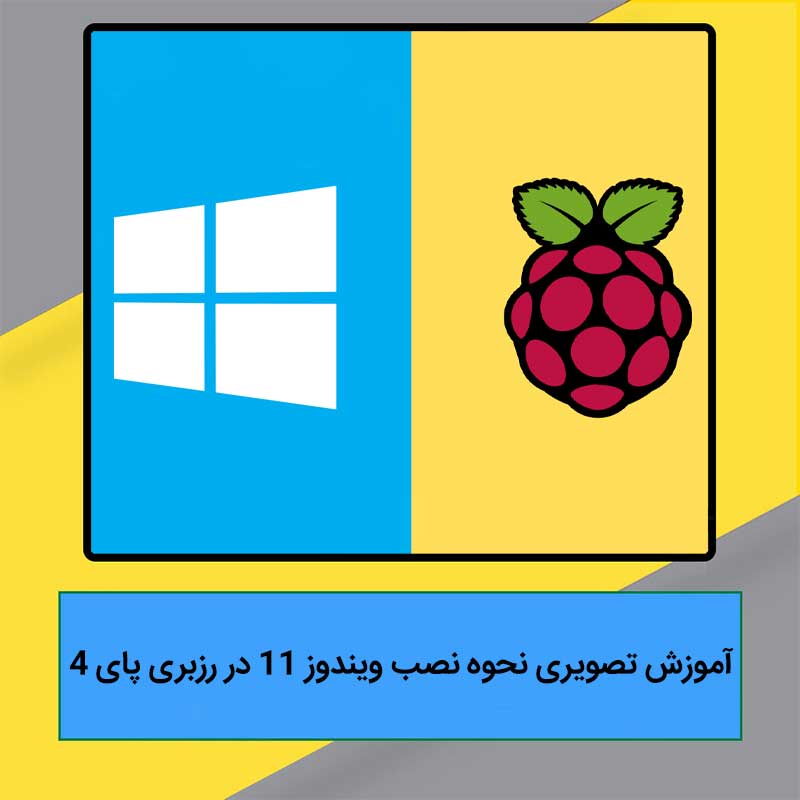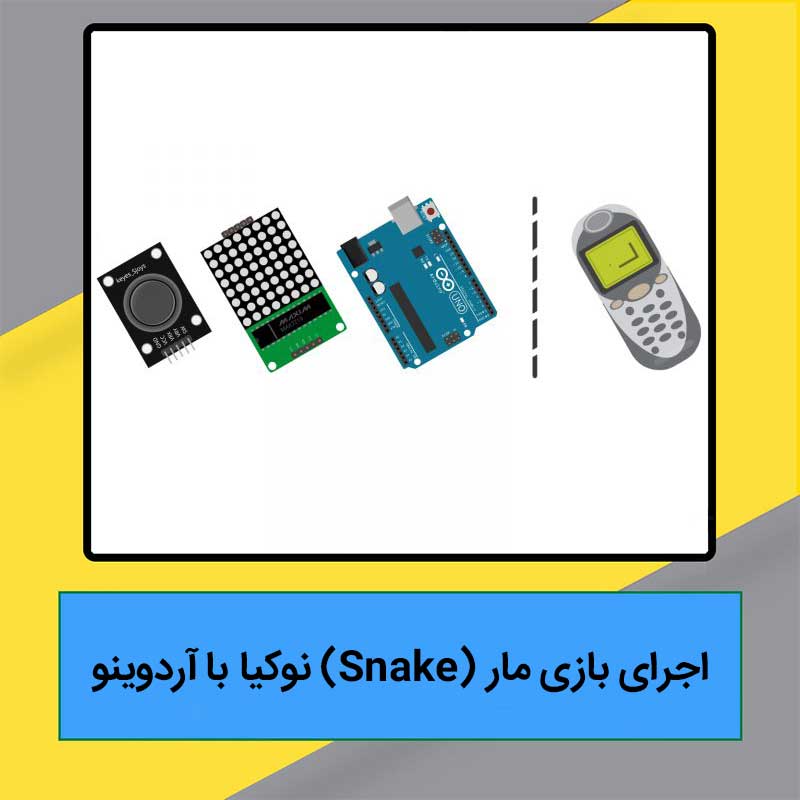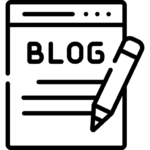آردوینو Due یک برد مبتنی بر میکروکنترلر است که بر پایه پردازنده مرکزی Atmel SAMSX8E ARM Cortex-M3 میباشد. همچنین این برد هوشمند نخستین محصول شرکت آردوینو به شمار میرود که از پردازنده 32 بیتی ARM بهره میبرد. حالا در این مطلب از بلاگ بهنام رباتیک میخواهیم شما را با نحوه راه اندازی و شروع کار با آردوینو Due آشنا کنیم؛ پس با ما همراه باشید.
نصب درایورها برای شروع کار با آردوینو Due
برای اینکه بتوانید با آردوینو Due کار کنید، ابتدا باید درایورهای آن را در سیستم عامل مدنظر خود نصب نمایید.
نصب درایورها برای شروع کار با آردوینو Due در سیستم عامل macOS
نیازی به نصب هیچ درایوری برای آردوینو Due در سیستم عامل macOS نیست. البته امکان دارد با توجه به نسخه پلتفرمی که دارید با آن کار میکنید، پیامی مشاهده نمایید مبنی بر اینکه آیا میخواهید پنجره Network Preferences اجرا شود یا خیر. در اینجا باید روی گزینه Network Preferences… و سپس Apply کلیک کنید. در ادامه آردوینو Due نشان میدهد که پیکربندی نشده اما همچنان کار خواهد کرد. شما میتوانید از پنجره System Preferences خارج شوید.
نصب درایورها برای شروع کار با آردوینو Due در سیستم عامل ویندوز
- فایل ZIP نرمافزار Arduino IDE را دانلود، فایل بارگذاری شده را از حالت فشرده خارج و سپس آن را نصب کنید.
- آردوینو Due را از طریق یک کابل USB و پورت Programming به رایانه خود متصل کنید.
- بعد از انجام این کار، ویندوز خودش درایور لازم را ایجاد میکند ولی آن را پیدا نخواهد کرد بنابراین خودتان باید به او بگویید که درایور کجاست.
- بخش Control Panel سیستم خود را باز کرده و وارد Device Manager شوید.

5. به دنبال لیستی به نام Ports (COM&PLT) بگردید. میبایست در این قسمت پورت ناشناختهای به نام Arduino Due prog.Port را ببینید.

6. روی آن کلیک راست کرده و گزینه Update Driver Software را انتخاب کنید.
7. در ادامه گزینه Browse my computer for driver software را بزنید.

8. به پوشهای که نرمافزار Arduino IDE را از حالت فشرده خارج کردید بروید. پوشه Drivers را در پوشه اصلی آردوینو پیدا و انتخاب کنید. توجه داشته باشید که گزینه FRDI USB Drivers را انتخاب نکنید. حالا گزینههای OK و Next را بزنید و ادامه دهید.
9. اگر هشداری با عنوان not passing Windows Logo testing نمایش داده شد، روی Continue Anyway کلیک کنید.
10. بعد از انجام این 10 مرحله، در بخش Device Manager باید لیست Arduino Due Programming Port (COM4) را مشاهده نمایید.

نصب درایورها برای شروع کار با آردوینو Due در سیستم عامل لینوکس
نیازی به نصب درایورهای آردوینو Due در سیستم عامل لینوکس نیست.
شروع کار با آردوینو Due و نصب هسته اصلی Arduino Sam Boards
با اجرا شدن نرمافزار Arduino IDE، کتابخانه همه بردهای AVR آردوینو به صورت پیشفرض نصب میشوند. البته بعضی از بردهای آردوینو برای نصب به یک هسته اضافه نیاز خواهند داشت به همین دلیل میبایست Boards Manager را به عنوان ابزاری برای افزوده هسته به برنامه Arduino IDE انتخاب کنیم.
هستهای که ایجاد میکنیم، باید میکروکنترلرهای جدید را با نرمافزار Arduino IDE و احتمالاً کدها و کتابخانههای موجود سازگار کند. کمپانی آردوینو هستههایی را برای میکروکنترلرهای جدید مورد استفاده در بردهای نسل جدید خود ایجاد کرده اما هر کسی میتواند مطابق با قوانینی که این شرکت صادر نموده، هستهای را برای بردهای خود ایجاد نماید.
نحوه نصب هسته آردوینو برای شروع کار با آردوینو Due
بر روی منوی Tools و بعد آدرس Boards> Boards Manager کلیک کنید. در ادامه پنجرهای باز و لیستی از بردهای نصب شده و در دسترس نمایش داده خواهد شد.
برای آردوینو Due، گزینه Arduino SAM Boards (32-Bit ARM Cortex-M3) را انتخاب و اقدام به نصب کنید. مدت زمان نصب با توجه به سرعت اینترنت متغیر خواهد بود.
پس از پایان فرآیند نصب، واژه Installed به رنگ سبز پدیدار خواهد شد. در نهایت قادر خواهید بود در آدرس Tools> Boards گزینه Arduino Due (Programming Port) را ببینید.
ایراد شایع در زمان شروع کار با آردوینو Due
یکی از ایرادات شایعی که در زمان شروع کار با آردوینو Due برای بسیاری از افراد پیش میآید، خطای دانلود و نصب نشدن بردها میباشد که برای حل آن دو راهکار وجود دارد؛
- استفاده از CMD: برای این کار در قسمت سرچ ویندوز CMD را سرچ کنید و دکمه Enter را بزنید تا پنجره Command Prompt اجرا شود. در گوشه بالا سمت چپ آن راست کلیک کرده و گزینه Properties را انتخاب کنید. اینک تیک QuickEditMode را بزنید. حال نوشته زیر را کپی و در CMD پیست کنید.
setx _JAVA_OPTIONS -Djava.net.preferIPv4Stack=true
- پاک کردن فایل Package_index: برای انجام این کار به آدرس C:\Users\username\AppData\Local/Arduino15 بروید و فایلهای json و package_index.json.jig را حذف کنید.
برنامهنویسی و شروع کار با آردوینو Due
برای وصل کردن آردوینو Due به رایانه خود، به یک کابل microUSB-B نیاز خواهید داشت. این کابل تغذیه برد را فراهم کرده و به شما اجازه خواهد داد تا برد خود را برنامهنویسی کنید.
قسمت microUSB کابل را به پورت Programming آردوینو Due بزنید. برای آپلود کردن یک برنامه یا اسکچ، از مسیر Tools> Boards گزینه Arduino Due (Programming port) را برگزینید و پورت مناسب را از مسیر Tools> Ports انتخاب کنید.
برای استفاده از برد آردوینو Due، میبایست نسخه نرمافزار Arduino IDE برابر یا جدیدتر از 1.5 باشد.
لازم به ذکر است که آردوینو Due در مقایسه با آردوینو Mega2560 دارای ابعاد یکسانی خواهد بود.
شناخت تفاوتهای آردوینو Due و یک برد بر پایه ATmega

ولتاژ مناسب برای شروع کار با آردوینو Due
میکروکنترلری که بر روی برد آردوینو Due است، با ولتاژ 3.3 ولت کار میکند. این یعنی میتوانید سنسورهای خود را با 3.3 ولت تغذیه نمایید.
اعمال ولتاژ بیشتر مانند 5 ولت که برای سایر بردهای آردوینو مناسب است، به آردوینو Due آسیب میرساند.
آردوینو Due یک رگولاتور سوئیچینگ با راندمان بالا دارد که با مشخصات USB سازگار است. چنانچه پورت USB Native از طریق اتصال یک وسیله USB به کانکتور micro-A-USB به عنوان میزبان استفاده شود، این برد هوشمند تغذیه وسیله دیگر را فراهم میکند. در این حالت تغذیه خارجی آداپتور لازم است.
پورتهای سریال بر روی برد آردوینو Due
آردوینو Due دو پورت USB دارد. پورت Native USB که ارتباط سریال CDC را با استفاده از SerialUSB پشتیبانی میکند، به صورت مستقیم به SAM3X MCU وصل میشود. دیگر پورت USB مخصوص برنامهنویسی یا Programming است. این پورت به یک Atmel 16U2 وصل است که به عنوان مبدل USB-to-Serial عمل میکند. همچنین، این پورت برای آپلود کردن اسکچها و ارتباط با آردوینو استفاده میشود.
مبدل USB-to-Serial پورت Programming به اولین UART چیپ SAM3X متصل میشود. استفاده از پورت Native شما را قادر خواهد ساخت تا از آردوینو Due به عنوان client USB peripheral (ماوس یا کیبورد متصل شده به رایانه) استفاده کنید و همچنین به عنوان یک USB host device که وسایل دیگر میتوانند به آن وصل شوند، بهره ببرید. به علاوه، این پورت میتواند پورت سریال مجازی با استفاده از Serial.Port در زبان برنامهنویسی اندروید باشد.
نحوه ریست نرمافزاری خودکار برای شروع کار با آردوینو Due
میکروکنترلر SAM3X با میکروکنترلر AVR فرق دارد زیرا حافظه فلش میبایست قبل از اینکه دوباره برنامهنویسی شود، پاک گردد. برای این کار باید دکمه Erase را به مدت 1 ثانیه به صورت دستی نگه دارید. سپس دکمه آپلود را در نرمافزار بزنید و در نهایت دکمه ریست را فشار دهید.
از آن جایی که فرآیند erase-flash تکراری است، این فرآیند طوری برنامهنویسی شده که به طور خودکار توسط هر دو پورت USB با روشی متفاوت انجام پذیرد.
آشنایی با پورت Native به منظور شروع کار با آردوینو Due
باز و بسته کردن پورت Native در Baud rate با سرعت 1200 بیت بر ثانیه، فرآیند soft erase (ریست نرمافزاری) را آغاز میکند. با این کار حافظه فلش پاک شده و ریست میشود.
لازم به ذکر است که باز و بسته شدن پورت نامبرده در Baud rate متفاوت، سبب ریست شدن SAM3X نخواهد شد. برای استفاده از Serial Monitor و دیدن اینکه کدها چه کاری انجام میدهند، باید یک خط کد داخل تابع setup() بنویسید.
فشردن دکمه ریست بر روی برد آردوینو Due سبب میشود تا ارتباط USB چیپ SAM3X به خوبی ریست گردد. چنانچه وقفهای در این فرآیند به وجود آمد، یعنی اگر سریال مانیتور باز است، باید ابتدا بسته و دوباره باز شود تا ارتباط مجدداً راهاندازی گردد.
پورت Programming
پورت Programming از یک چیپ مبدل USB-to-Serial که به اولین UART بخش MCU یعنی RX0 و TX0 متصل است، استفاده میکند. این چیپ مبدل دو پایه متصل به پینهای Reset (ریست) و Erase (حذف) چیپ SAM3X دارد. شاید وقتی پورت سریال را باز میکنید، USB-to-Serial قبل از ارتباط با بخش UART چیپ SAM3X، فرآیند پاک کردن و ریاستارت شدن را آغاز نماید. با این حال، این فرآیند قابلاعتمادتر است زیرا با وجود ایراد پیدا کردن MCU، همچنان کار خواهد کرد.
برای ارتباط سریالی از طریق پورت Programming، از امکان Serial در نرمافزار Arduino IDE استفاده کنید. همه کدهای موجود که از ارتباط سریال بر پایه برد آردوینو Uno بهره میبرند، باید به طور مشابه فعالیت نمایند. این پورت همانند پورت سریال آردوینو Uno کار خواهد کرد به طوری که چیپ USB-to-Serial به محض باز شدن سریال مانیتور، برد یا هر ارتباط دیگری را ریست میکند.

ولتاژ مناسب برای شروع کار با آردوینو Due
برای وصل کردن آردوینو Due به رایانه خود، به یک کابل microUSB-B نیاز خواهید داشت. این کابل تغذیه برد را فراهم کرده و به شما اجازه خواهد داد تا برد خود را برنامهنویسی کنید.
قسمت microUSB کابل را به پورت Programming آردوینو Due بزنید. برای آپلود کردن یک برنامه یا اسکچ، از مسیر Tools> Boards گزینه Arduino Due (Programming port) را برگزینید و پورت مناسب را از مسیر Tools> Ports انتخاب کنید.
برای استفاده از برد آردوینو Due، میبایست نسخه نرمافزار Arduino IDE برابر یا جدیدتر از 1.5 باشد.
لازم به ذکر است که آردوینو Due در مقایسه با آردوینو Mega2560 دارای ابعاد یکسانی خواهد بود.
استفاده به عنوان میزبان USB برای شروع کار با آردوینو Due
آردوینو Due توانایی فعالیت به عنوان میزبان USB برای لوازم جانبی متصل به پورت سریال USB را داراست. این یعنی وقت از این برد به عنوان میزبان استفاده میکنید، تغذیه وسیله جانبی فراهم خواهد شد. شدیداً توصیه میکنیم که وقتی آردوینو میزبان USB شماست، از یک منبع تغذیه خارجی بهره ببرید.
افزایش رزولوشن PWM و ADC
برد آردوینو Due میتواند رزولوشن پیشفرض خواندن (10 بیت) و نوشتن (8 بیت) خود را تغییر دهد. این یعنی اعداد نامبرده میتوانند به 12 بیت برسند.
گسترش کارایی SPI
برد آردوینو Due بر روی پروتکل ارتباطی SPI خود قابلیت گسترده شدن دارد؛ ویژگی که برای ارتباط چند وسیله دیگر که در سرعتهای متفاوت فعالیت میکنند، مفید است.
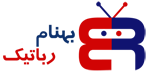



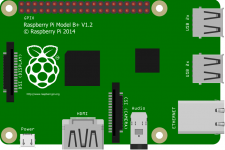




 پک آموزش رباتیک سورنو
پک آموزش رباتیک سورنو
 پک ساختمانسازی تورنو
پک ساختمانسازی تورنو
 پک آموزش الکترونیک الینو
پک آموزش الکترونیک الینو
 پک آموزش رباتیک برنا
پک آموزش رباتیک برنا
 پک آموزش الکترونیک سورنو
پک آموزش الکترونیک سورنو
 مجموعه آموزش الکترونیک شماره 2
مجموعه آموزش الکترونیک شماره 2
 بسته ساخت آسانسور با بدنه
بسته ساخت آسانسور با بدنه
 کیت ربات تک کاره مسیریاب
کیت ربات تک کاره مسیریاب