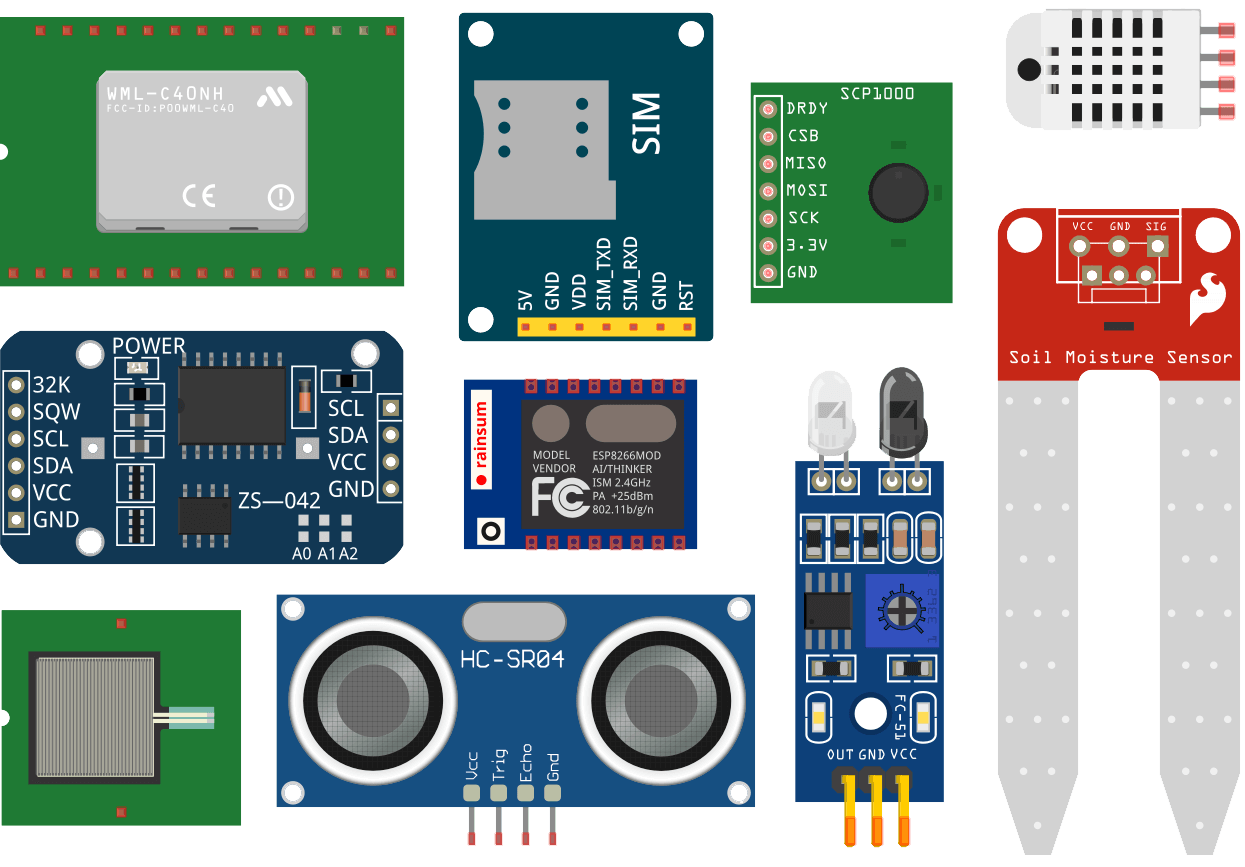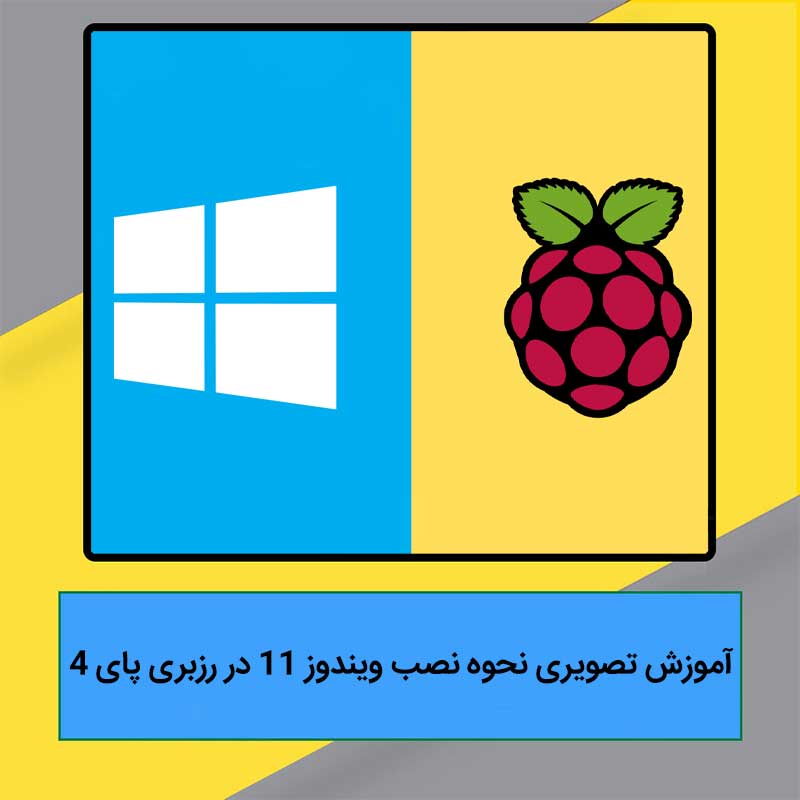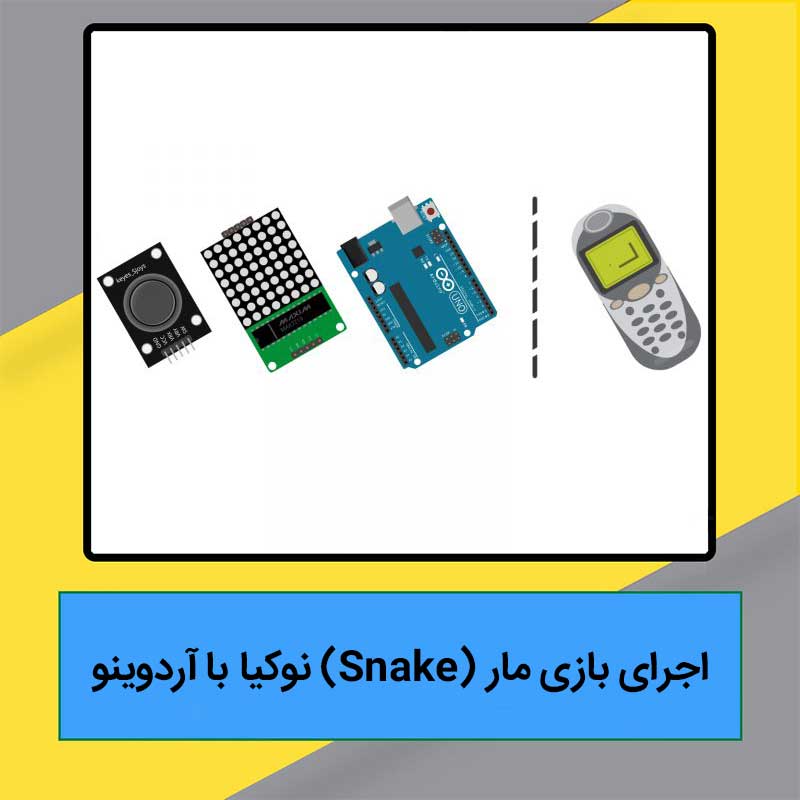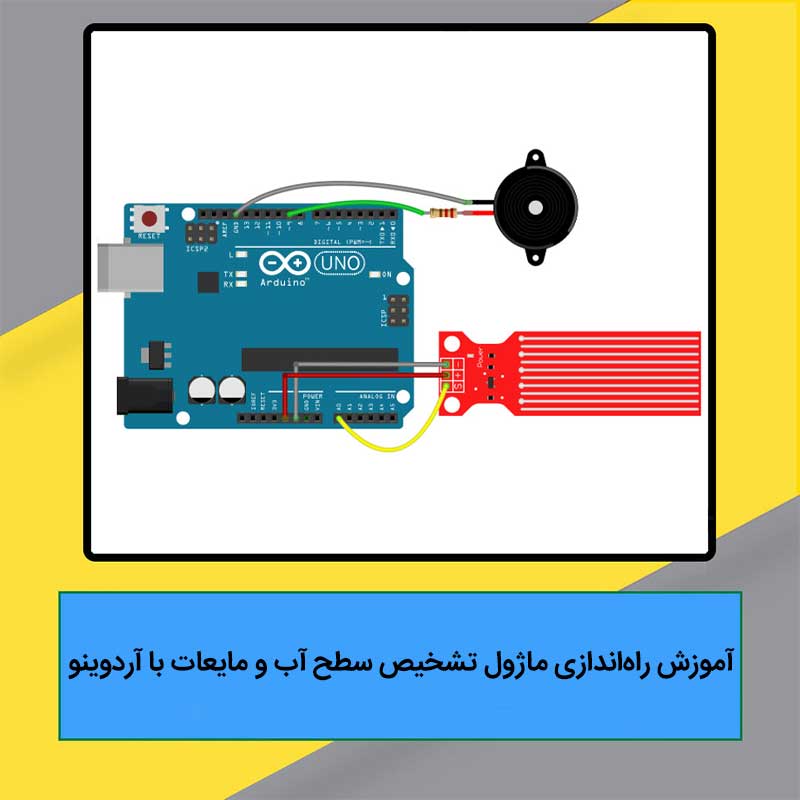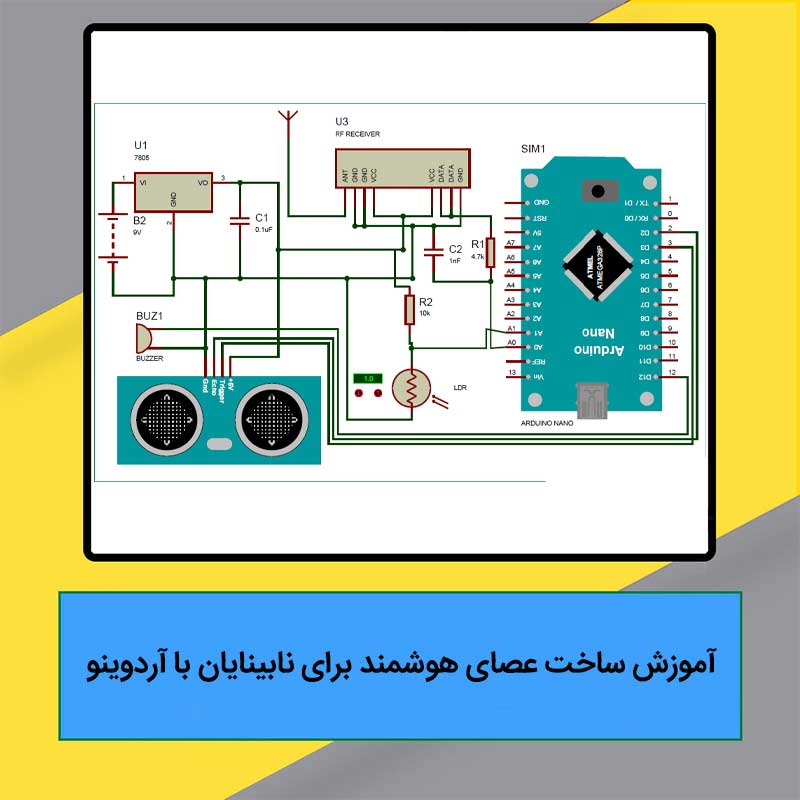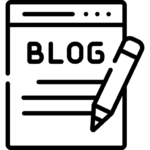وقتی کار کردن با نرمافزار آردوینو را به طور تمام و کمال یاد گرفتید و از همه قابلیتهای درونی آن بهره بردید، شاید به نصب کتابخانه آردوینو نیاز پیدا کردید. در اینجاست که این مطلب از بلاگ بهنام رباتیک به درد شما خواهد خورد.
کتابخانه آردوینو چیست؟
کتابخانهها در آردوینو مجموعهای از کدها هستند که فرآیند متصل کردن سنسور، صفحه نمایش، ماژول و . . . به آردوینو را آسان میکنند. برای مثال، کتابخانه LiquidCrystal امکان کار کردن با نمایشگرهای LCD کاراکتری را آسان خواهد کرد.
هزاران کتابخانه مخصوص آردوینو وجود دارد که میتوان مستقیماً آنها را از نرمافزار Arduino IDE دانلود کرد. ضمن اینکه امکان دسترسی به آنها از طریق مرجع کتابخانههای آردوینو نیز فراهم است.
استفاده از مدیریت کتابخانه آردوینو
برای نصب یک کتابخانه آردوینو در برنامه Arduino IDE، میتوانید از قسمت Library Manager (مدیریت کتابخانه) که از نسخه 1.6.2 این نرمافزار در دسترس قرار گرفته، استفاده کنید. برای این کار برنامه نامبرده را اجرا و روی منوی Sketch کلیک نمایید و سپس به آدرس Include Library> Manage Libraries بروید.

در ادامه مدیریت کتابخانه اجرا خواهد شد و شما از آنجا میتوانید کتابخانههایی که تاکنون نصب شدهاند و یا آماده نصب شدن هستند را بیابید. در این مطلب، ما کتابخانه Bridge را نصب میکنیم. در لیست موجود اسکرول نمایید تا این کتابخانه را بیابید. روی آن کلیک کرده و سپس نسخه مدنظر از آن را انتخاب کنید. برخی اوقات تنها یک ورژن از کتابخانه در دسترس است. اگر منوی انتخاب ورژن نمایش داده نشد، نگران نباشید زیرا امری کاملاً طبیعی است.

در ادامه تنها برای نصب کتابخانه آردوینو روی گزینه Install (نصب) کلیک کرده و منتظر بمانید تا فرآیند مربوطه تمام شود. با توجه به سرعت اینترنت، بارگذاری کتابخانه ممکن است کمی طول بکشد. وقتی تمام شد، کلمه installed (نصب شده) در کنار کتابخانه مدنظر نمایش داده میشود. حالا میتوانید مدیریت کتابخانه آردوینو را ببندید.

شما این امکان را دارید تا کتابخانه دانلود شده و جدید را از منوی Sketch> Include Library ببینید. چنانچه میخواهید کتابخانه اختصاصی خودتان را وارد کنید، مراحل زیر را طی نمایید.
وارد کردن و نصب کتابخانه آردوینو با پسوند Zip.
کتابخانههای آردوینو معمولاً پسوند Zip. دارند. نام پوشه آنها نیز همانند نام کتابخانه است. درون پوشه، یک فایل با پسوند .cpp، یک فایل با پسوند .h، تعدادی فایل با پسوند .txt، پوشه مثالها و چند فایل دیگر وجود دارد. از زمان عرضه نسخه 1.0.5 نرمافزار Arduino IDE، امکان نصب کتابخانه آردوینو که توسط افراد متفرقه ساخته شدهاند به وجود آمده است. توجه داشته باشید که کتابخانه دانلود شده را به هیچ عنوان از حالت فشرده یا ZIP خارج نکنید و آن را به همان شکلی که هست، نگه دارید.
در نرمافزار Arduino IDE، به آدرس Sketch> Include Library> add .Zip Library بروید. در بالای لیست منوی بازشونده به سمت پایین، گزینه Add .Zip Library را بزنید.

در ادامه پنجرهای باز خواهد شد تا کتابخانهای که میخواهید نصب کنید را ببینید. حالا به محل قرارگیری فایل Zip. کتابخانه بروید و آن را اجرا نمایید.

به منوی Sketch> Include Library menu بروید. حالا باید کتابخانه را در پایین منوی بازشونده به سمت پایین ببینید. این کتابخانه آماده استفاده شدن است. در مرحله بعد فایل ZIP در پوشه libraries که در مسیر Arduino sketches وجود دارد، به صورت گسترده نمایش داده خواهد شد.
نصب کتابخانه آردوینو به صورت دستی
وقتی میخواهید اقدام به نصب کتابخانه آردوینو به صورت دستی کنید، باید آن را به عنوان فایل ZIP دانلود، از حالت فشرده خارج و در مسیر مناسب جایگذاری کنید. فایل ZIP همه آنچه که شما نیاز دارید اعم از مثالهای استفاده (در صورت قرار داده شدن توسط نویسنده کتابخانه) را دارا میباشد. مدیریت کتابخانه هم طراحی شده تا این فایل ZIP به طور خودکار و مطابق آنچه که پیشتر توضیح دادیم، نصب شود اما برخی اوقات مجبور خواهید شد تا خودتان به صورت دستی این کار را انجام دهید و کتابخانه را در پوشه libraries بگذارید.
شما میتوانید محل قرارگیری پوشه sketchbook را در آدرس File> Preferences> Sketchbook عوض کنید.

به مسیری که فایل ZIP کتابخانه دانلود شده در آن قرار دارد بروید.

فایل ZIP را از حالت فشرده خارج کنید و همه محتویات آن را درون یک پوشه موقتی قرار دهید. سپس پوشه اصلی که باید نام کتابخانه را داشته باشد را برگزینید.

فایل ZIP خارج شده از حالت فشرده را در پوشه libraries موجود در sketchbook کپی کنید.

نرمافزار Arduino IDE را اجرا کنید. به مسیر Sketch> Include Library بروید. در ادامه تأیید کنید که کتابخانه اضافه شده در لیست وجود دارد.

نکته: توجه داشته باشید که کتابخانههای آردوینو در سه مسیر مدیریت میشوند. 1) درون پوشه نصب IDE، 2) درون پوشه اصلی و 3) درون پوشه libraries در sketchbook. روشی که با استفاده از آن کتابخانهها را نصب میکنید، مشخصکننده شیوه آپدیت شدن آنهاست. این یعنی قرار دادن یک کتابخانه در پوشه sketchbook سایر نسخههای مربوط به آن را آپدیت خواهد کرد.
همین اتفاق برای کتابخانههای موجود در پوشه اصلی رخ میدهد. به علاوه، باید یادآور شد که نسخه کتابخانه قرار داده شده در sketchbook شاید پایینتر از موردی باشد که در پوشه اصلی قرار دارد اما همانی خواهد بود که در زمان برنامهنویسی به کار خواهد رفت. وقتی یک پوشه اصلی برای بورد خود مشخص میکنید، کتابخانههای موجود در آن به جای همان کتابخانهها در پوشه مقصد IDE استفاده میشوند.
در پایان اشاره کنیم که شیوه آپدیت شدن نرمافزار Arduino IDE هم اهمیت دارد. همه فایلهای موجود در برنامه آردوینو یا محل نصب آن، با تازهسازی محتوا، حذف و دوباره ایجاد میشوند. به همین دلیل است که پیشنهاد میکنیم تنها از طریق پوشه sketchbook اقدام به نصب کتابخانه آردوینو کنید تا در زمان آپدیت شدن نرمافزار Arduino IDE هیچ محتوایی پاک نشود و از بین نرود.
سؤالات متداول درباره روشهای نصب کتابخانه آردوینو
کتابخانهها در آردوینو مجموعهای از کدها هستند که فرآیند متصل کردن سنسور، صفحه نمایش، ماژول و . . . به آردوینو را آسان میکنند.
- نصب کتابخانه آردوینو مستقیماً از داخل نرمافزار Arduino IDE
- نصب کتابخانه آردوینو استفاده از فایل zip.
- نصب کتابخانه آردوینو به صورت دستی
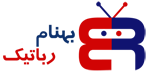



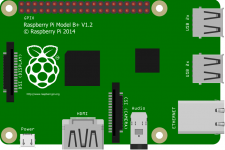




 پک آموزش رباتیک سورنو
پک آموزش رباتیک سورنو
 پک ساختمانسازی تورنو
پک ساختمانسازی تورنو
 پک آموزش الکترونیک الینو
پک آموزش الکترونیک الینو
 پک آموزش رباتیک برنا
پک آموزش رباتیک برنا
 پک آموزش الکترونیک سورنو
پک آموزش الکترونیک سورنو
 مجموعه آموزش الکترونیک شماره 2
مجموعه آموزش الکترونیک شماره 2
 بسته ساخت آسانسور با بدنه
بسته ساخت آسانسور با بدنه
 کیت ربات تک کاره مسیریاب
کیت ربات تک کاره مسیریاب