آیا تا به حال به راه اندازی سنسور DHT22 فکر کردهاید یا صرفاً به خاطر اینکه نمیدانید چگونه این کار را انجام دهید، منصرف شدهاید؟ ما اینبار در بلاگ بهنام رباتیک میخواهیم نحوه به کارگیری این سنسور دما و رطوبت را به شما آموزش دهیم؛ پس با ما همراه باشید.
در این پروژه از سنسور دما و رطوبت DHT22 استفاده شده که نسبت به سنسورهای هم نوع خود از دقت بالایی برخوردارست. همچنین، برای مشاهده راحتتر و در دسترستر خروجی، از یک نمایشگر LCD با ابعاد 2*16 استفاده شده است که میتوانید خروجی را بدون اتصال به کامپیوتر و تنها با همراه داشتن یک منبع تغذیه 5 ولت DC بررسی کنید.
لازم به ذکر است که لیست قطعات مورد نیاز پروژه در بخش بعدی آمده که میتوانید با کلیک کردن و یا لمس نام هر کدام از آنها، کالای مدنظر خود را از فروشگاه بهنام رباتیک خریداری کرده و این پروژه آردوینو را راهاندازی کنید.
گام اول برای راه اندازی سنسور دما و رطوبت DHT22؛ قطعات مورد نیاز
|
کالا |
تعداد |
|
برد آردوینو Uno R3 |
1 عدد |
|
کابل پرینتر USB Type-B |
1 عدد |
|
ماژول دما و رطوبت DHT22 |
1 عدد |
|
نمایشگر LCD با ابعاد 2*16 |
1 عدد |
|
برد بورد |
1 عدد |
|
سیم برد بورد |
1 عدد |
|
مقاومت متغیر 10 کیلو اهم |
1 عدد |
|
مقاومت 1 کیلو اهم |
1 عدد |
|
تک سوئیچ 4 پایه |
1 عدد |
گام دوم برای راه اندازی سنسور DHT22؛ بستن مدار
نکته اول: بهتر است رنگ سیمهایی که استفاده میکنید با رنگ سیمهای داخل نقشه همرنگ باشند.
نکته دوم: از سیمهای افشان استفاده نکنید
گام سوم برای راه اندازی سنسور DHT22؛ آپلود کردن کدها
همانطور که مشاهده میکنید، کدهای پروژه راه اندازی سنسور DHT22 در زیر قرار گرفتهاند بنابراین فقط کافیست آنها را کپی کرده و در نرمافزار آردوینو پیست کنید.
نکته: قبل از آپلود کد حتماً باید کتابخانه سنسور DHT22 را به کتابخانههای خود اضافه کنید. برای این کار در انتهای کد، کتابخانه را دانلود، فایل را از حالت فشرده خارج و پوشه DHT را در مسیر نصب برنامه آردوینو در پوشه Libraries جایگذاری کنید. سپس نرمافزار خود را بسته و دوباره باز نمایید. همانطور که میبینید، کتابخانه DHT به کتابخانههای شما اضافه شده است.
//_-_-_-_-_-_-_-_-_-_-_-_-_-_-_-_-_-_-_-_-_-_-_-_-_-_-_-_
www.behnamrobotic.com
#include
#include “DHT.h” // تعریف کتابخانهها
#define DHTPIN 8 // تعریف پایه ورودی ماژول
LiquidCrystal lcd(7, 6, 5, 4, 3, 2); //تعریف پایههای LCD
#define DHTTYPE DHT22 //معرفی نوع سنسور
DHT dht(DHTPIN, DHTTYPE);
//ساختن آرایه برای نمایش
char temperature[] = “Temp = 00.0 C”;
char humidity[] = “RH = 00.0 %”;
void setup() {
//معرفی سطرها و ستونهای السیدی
lcd.begin(16, 2);
dht.begin();
lcd.setCursor(0,0);
lcd.print(” behnamrobotic.com”);
delay(3000);
lcd.clear();
}
void loop() {
delay(500); //تأخیر زمانی بین خواندنها
int RH = dht.readHumidity() * 10;//خواندن رطوبت
int Temp = dht.readTemperature() * 10;//خواندن دما بر حسب درجه سانتیگراد
if (isnan(RH) || isnan(Temp)) {
lcd.clear();
lcd.setCursor(5, 0);
lcd.print(“Error”);
return;
}
if(Temp < 0){
temperature[6] = ‘-‘;
Temp = abs(Temp);
}
else
temperature[6] = ‘ ‘;
temperature[7] = (Temp / 100) % 10 + 48;
temperature[8] = (Temp / 10) % 10 + 48;
temperature[10] = Temp % 10 + 48;
temperature[11] = 223;
if(RH >= 1000)
humidity[6] = ‘1’;
else
humidity[6] = ‘ ‘;
humidity[7] = (RH / 100) % 10 + 48;
humidity[8] = (RH / 10) % 10 + 48;
humidity[10] = RH % 10 + 48;
lcd.setCursor(0, 0);
lcd.print(temperature);
lcd.setCursor(0, 1);
lcd.print(humidity);
}
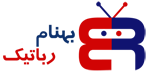



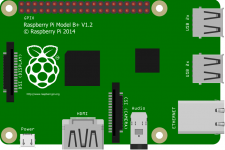




 پک آموزش رباتیک سورنو
پک آموزش رباتیک سورنو
 پک ساختمانسازی تورنو
پک ساختمانسازی تورنو
 پک آموزش الکترونیک الینو
پک آموزش الکترونیک الینو
 پک آموزش رباتیک برنا
پک آموزش رباتیک برنا
 پک آموزش الکترونیک سورنو
پک آموزش الکترونیک سورنو
 مجموعه آموزش الکترونیک شماره 2
مجموعه آموزش الکترونیک شماره 2
 بسته ساخت آسانسور با بدنه
بسته ساخت آسانسور با بدنه
 کیت ربات تک کاره مسیریاب
کیت ربات تک کاره مسیریاب

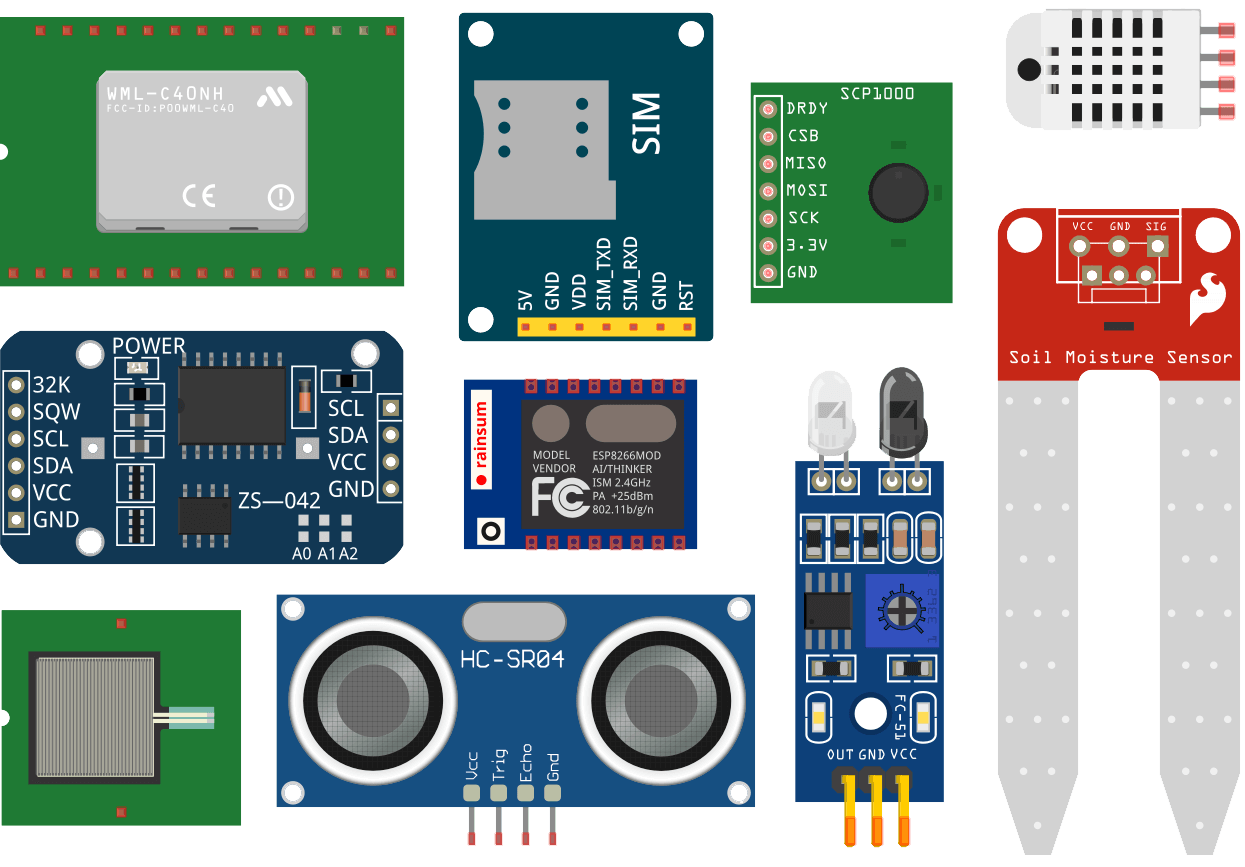





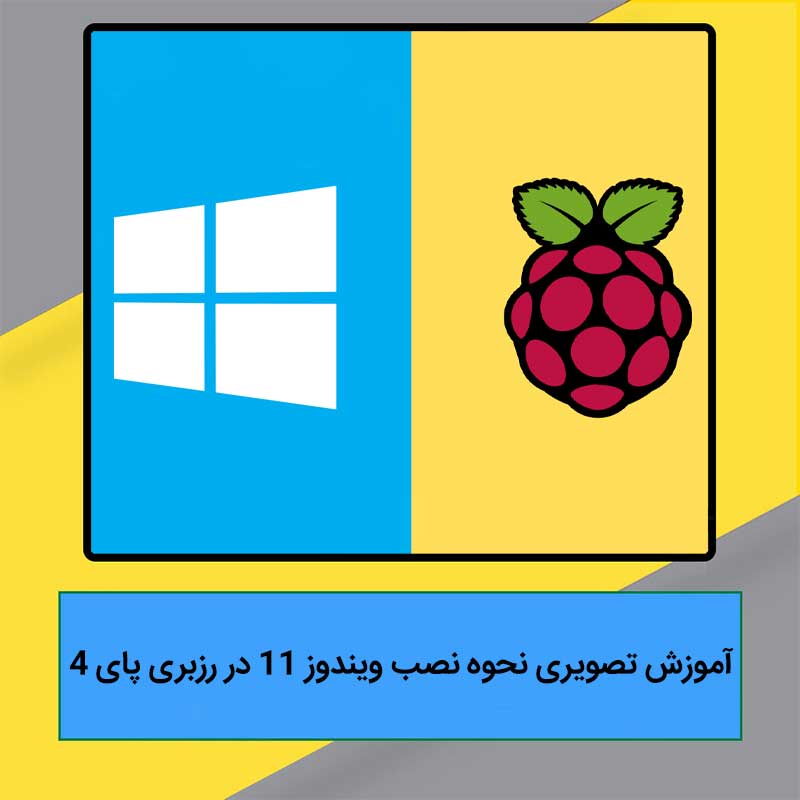
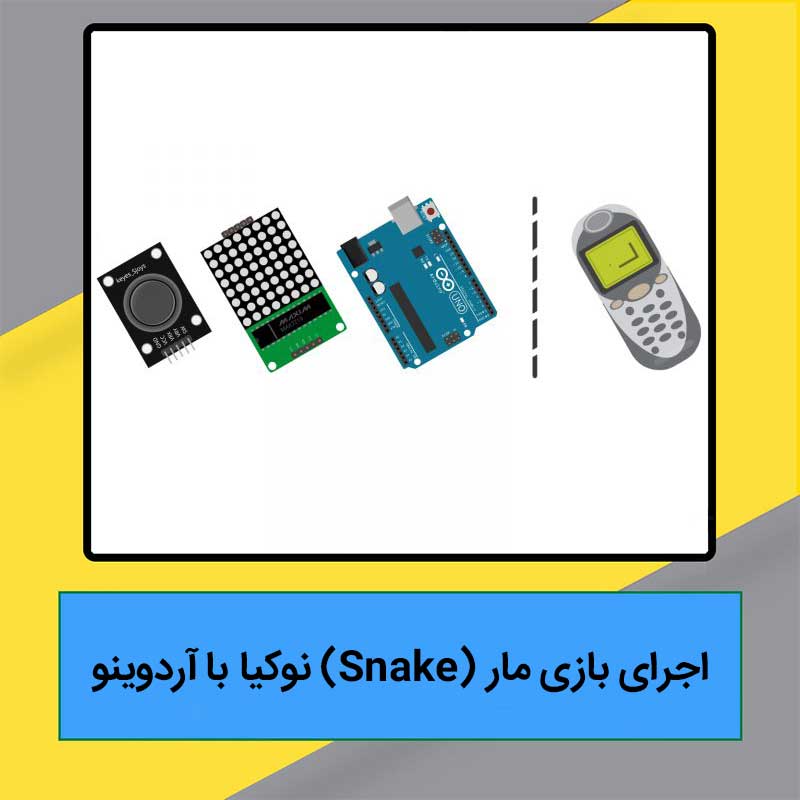




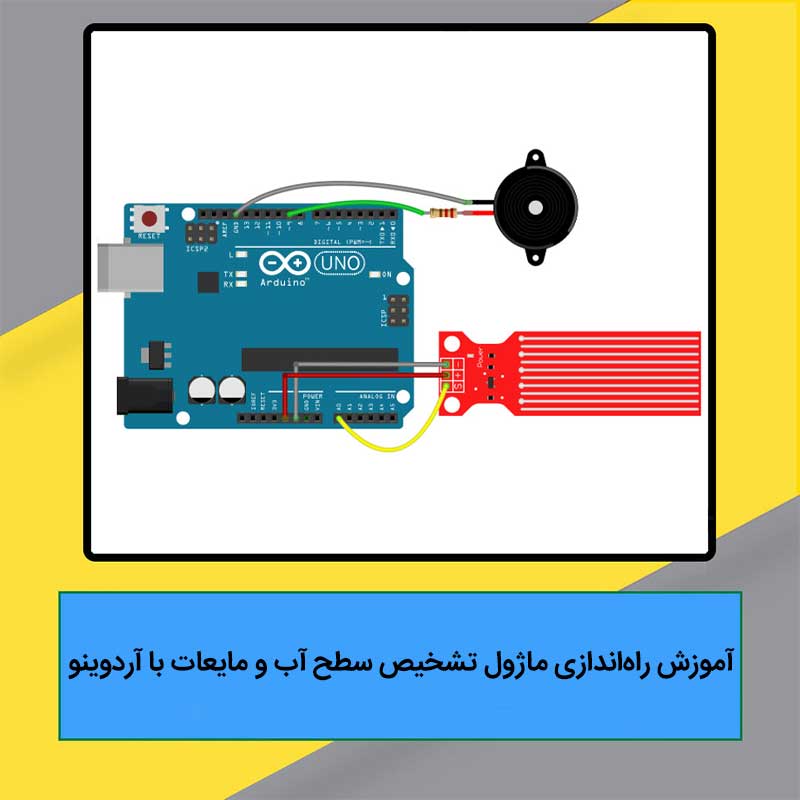



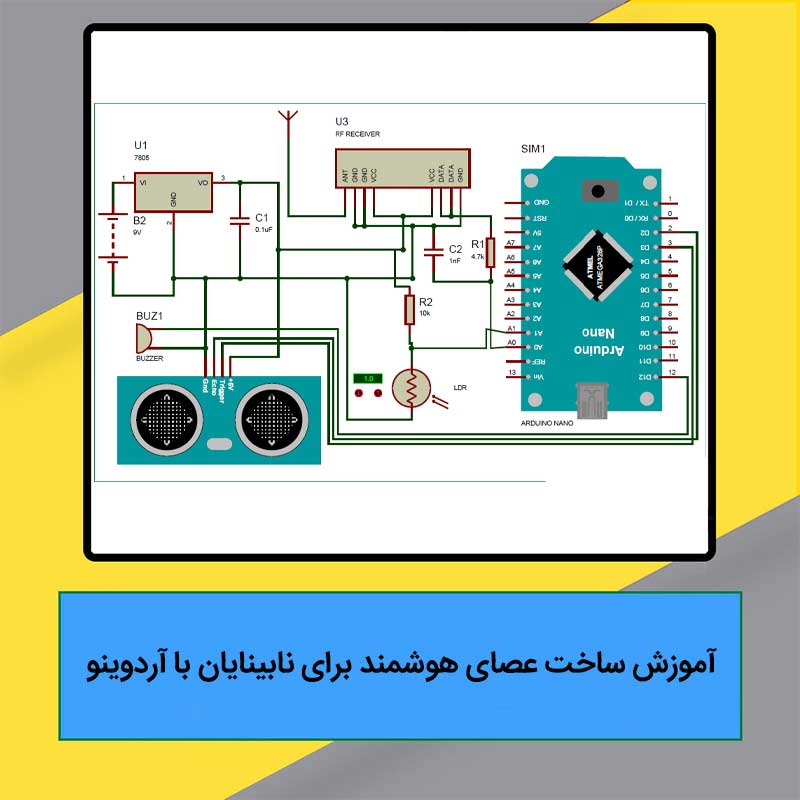
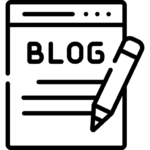
با سلام چطور باید کتابخانه DHT را دانلود کنیم ؟
با عرض سلام و خسته نباشید.
بر روی لینک دانلود کتابخانه آردوینو DHT کلیک بفرمایید فایل کتابخانه واستون دانلود میشه.
سلام
نمایشگر رو چجوری باید به برد برد متصل کنیم ؟
با عرض سلام و خسته نباشید.
نحوه اتصال نمایشگر به برد بورد همونطور که در شکل مشخص شده. شما فقط لازمه پین هایی که در بالای نمایشگر وجود داره رو مطابق شکل به برد بورد وصل کنید و سپس برنامه رو اجرا کنید.
Arduino: 1.8.13 (Windows 10), Board: “Arduino Uno”
Sketch uses 4302 bytes (13%) of program storage space. Maximum is 32256 bytes.
Global variables use 113 bytes (5%) of dynamic memory, leaving 1935 bytes for local variables. Maximum is 2048 bytes.
avrdude: ser_open(): can’t open device “\\.\COM6”: The system cannot find the file specified.
Problem uploading to board. See http://www.arduino.cc/en/Guide/Troubleshooting#upload for suggestions.
This report would have more information with
“Show verbose output during compilation”
option enabled in File -> Preferences.
ببخشید این ارور برای چی هستش ؟